An Early Halloween TREAT — iOS 16’s Best Features and Some iPhone TRICKS!
- mattiesprague
- Oct 24, 2022
- 7 min read

On September 12th, Apple officially released their long-awaited iOS 16 update. This major upgrade came with a ton of new features, some of which you may not even know about yet!
So, what better time than now to go over a few of the coolest iPhone tips and tricks?! Some of these features have been out for a while, and others were just released with the iOS 16 update.
As you get ready to enjoy some treats this Halloween, we’ll share some of our favorite iPhone TRICKS!
What’s New in the iOS 16 Update
If you haven’t updated to iOS 16 just yet, I highly recommend it.
Some people get nervous about system updates because you never quite know how they’ll perform on your phone.
Luckily, the iOS 16 update is compatible with all iPhones made from 2017 on. That means, even if you have something as old as an iPhone 8, you can still download and access all the new features this upgrade has to offer!
What’s New for Your Lock Screen
If you’ve heard anything about the new iOS update, it’s probably something about the new lock screen features.
Compared to Android, Apple’s biggest competitor, iPhone lock screens have always been a bit lackluster.
Don’t worry — you can still see your push notifications, the date, and the time on this screen as you’ve always been able to. But with this update, you can customize it more than ever!
Now, you can change the font and color of the date and time widgets through your iPhone’s Wallpaper settings.
Just open the Settings app and scroll down to “Wallpaper.” Here, you’ll find tons of new customization options!


Let’s go over a couple of the options you have.
If you press the “Customize” button under either your lock screen image, you’ll be brought to a screen where you can change how your date and time appear, or add different widgets.

Just tap on the element you want to change to see all your options!

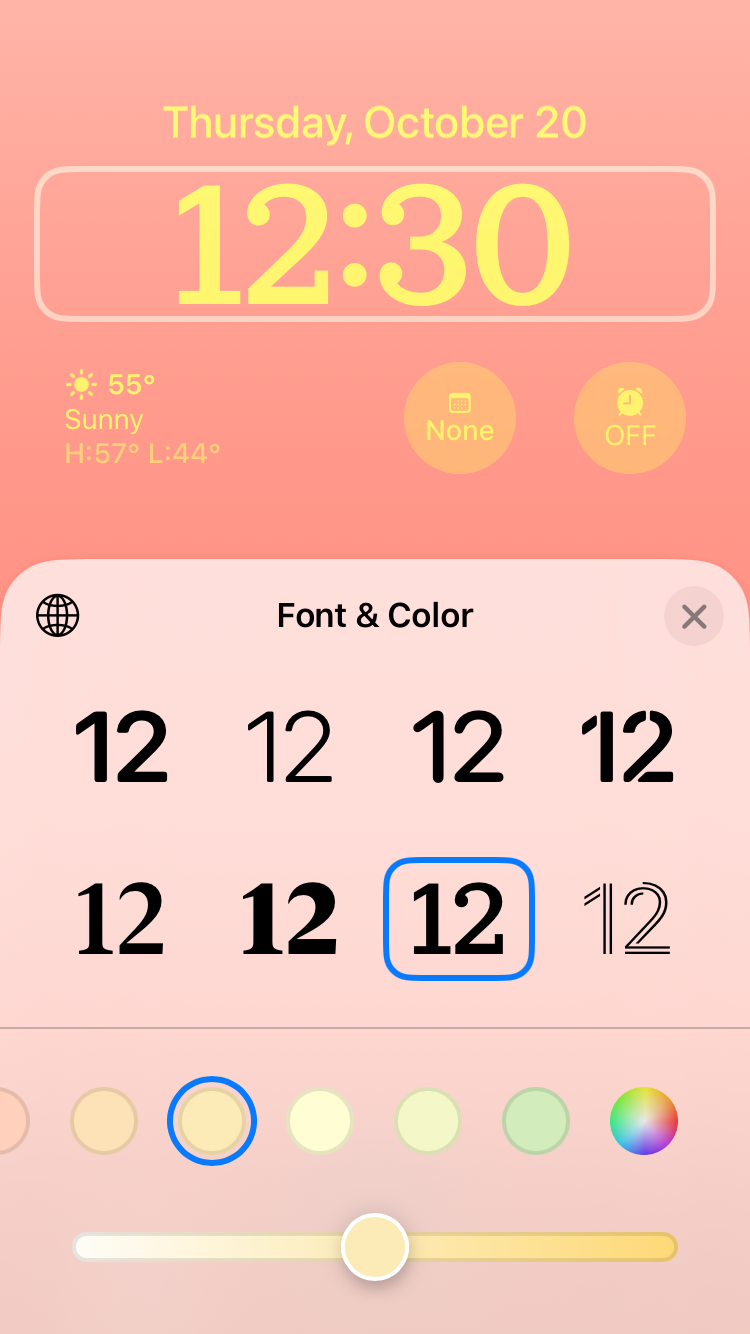

You can even click the tiny dots at the bottom to put a filter over the image or design you’re using as your wallpaper!

Play around with all the different options until you’re satisfied with your screen. Then, press “Done” in the upper right corner to set your new lock screen!
If you like to change your lock screen every now and then, I have another cool trick for you — every time you customize your lock screen through your settings, it saves the old one for you.
If you customize your lock screen and then decide you want to switch back to the old one, you don’t have to go back and do everything again. Instead, just unlock your phone with your Face or Touch ID, but don’t leave the lock screen.
Hold down on the center of the screen, wait for the carousel to appear, and swipe to choose your new one! If you swipe all the way to the right, you can even create a brand-new screen.

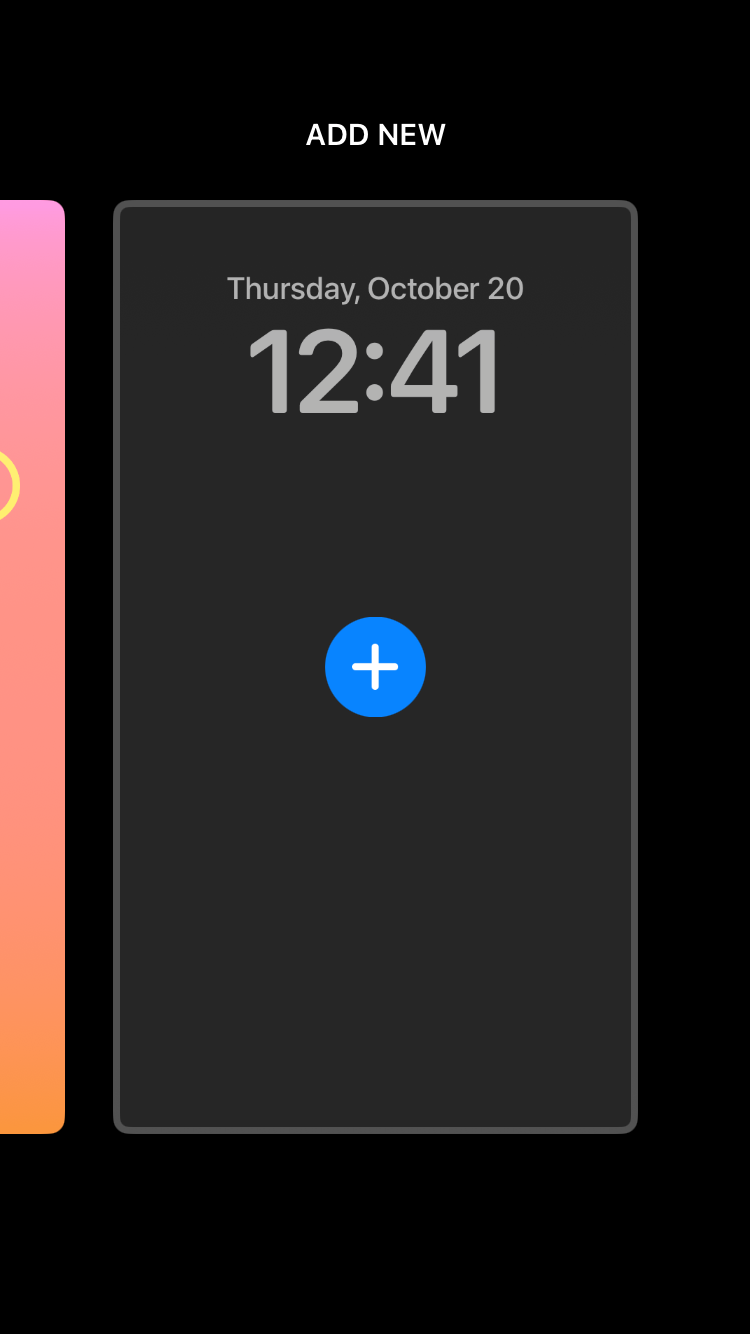
There are many options (too many to discuss here!), so play around in your settings and see what else you can find!
What’s New for iMessage
It’s pretty safe to say that most of us with iPhones prefer texting other people with iPhones so we can use iMessage instead of text message!
Over the past few years, Apple has added a lot of functionality to its iMessage feature. From reactions to single-message replies, messaging has come a long way!
But, now you can do even more — here are just a few of the cool new features you might not know about!
● Edit a message — For up to 15 minutes after you send a message, you can edit your text!
● Undo send — For up to two minutes after you send a message, you can “unsend” it.
● Mark as unread — If you have your read receipts on, you know that “leaving someone on read” can be a social faux pas. Now, you can mark a message as unread so you have time to respond later!
● Recover deleted messages — Ever accidentally delete a text thread you really needed? Now, you can recover your deleted messages for up to 30 days after deleting them!
To edit or unsend a message, all you have to do is press and hold on the text bubble. A little pop-up will appear with both options.
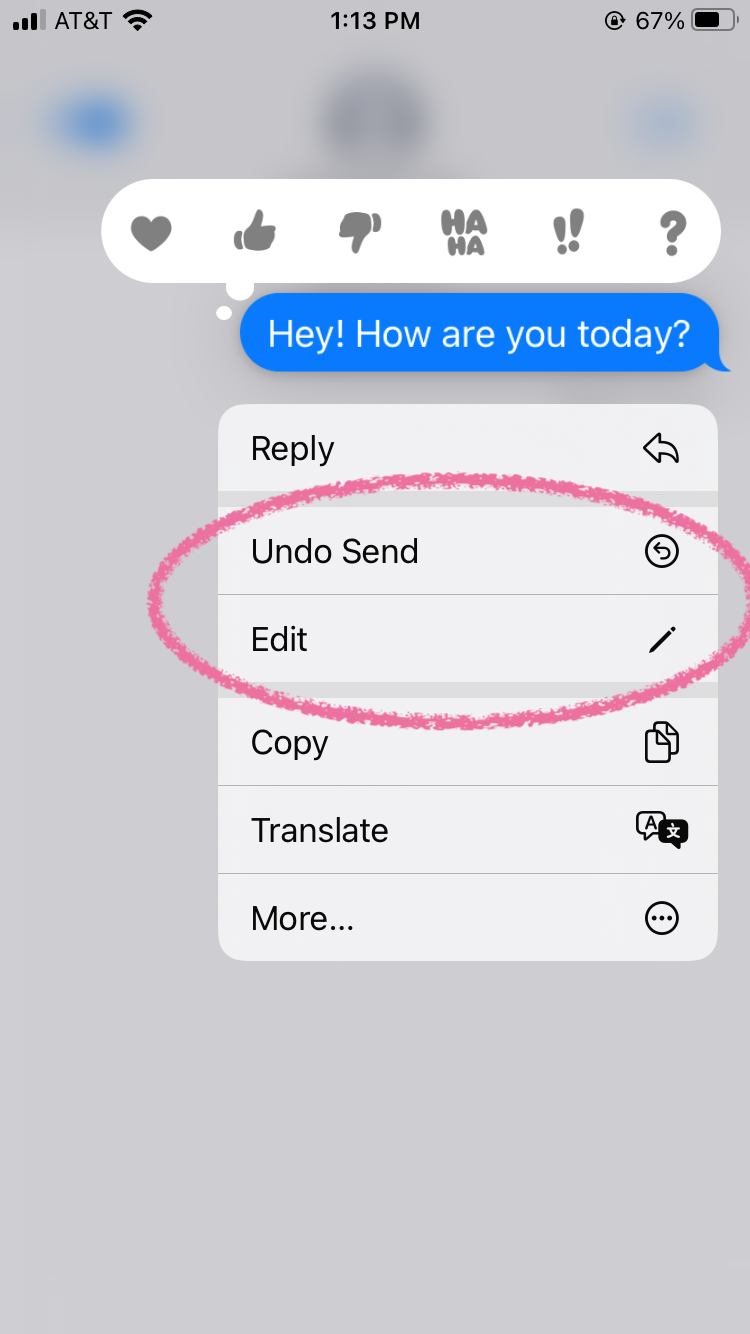
If you want to mark a message as unread, go to your text threads and press and hold the thread you want to mark. In the menu, you’ll now see an option called “Mark as Unread.”

And finally, to view your deleted messages, click the “Edit” button in the top left corner of your main messaging screen. Then, select “Show Recently Deleted!”

Other Cool New iOS 16 Features
The updates we’ve seen in iOS 16 are sure to streamline your experience with your iPhone, both for personal and professional purposes.
Some of the other cool new things you might want to try out include:
● Adding emojis to dictated messages
● Rewinding and fast-forwarding audio messages
● Copy/pasting on-screen text in paused videos
Whenever a new major iOS update comes out, I always recommend taking an hour at the end of the day and seeing what new features you can discover! There are tons of hidden gems in the iOS 16 update, and you never know what will make your life and running your online business easier!
Oldies, But Goodies!
Now that we’ve covered what’s new in iOS 16, I’ll leave you with a few of my favorite hidden iPhone tricks!
These features aren’t new by any means, but they are features that very few people realize their phone is capable of!
Below, I’ll show you how to:
● Report text messages as spam
● Instantly scroll to the top of a page
● Pin text messages to the top of your screen
● Tag contacts in group chats
● Add captions to photos and videos
● Record video and take photos at the same time
Want to learn how to do all of the above? Let’s dive in!
Report Texts as Spam
While spam phone calls and emails are, unfortunately, still alive and well, we now have a new problem in the world of spam — spam text messages!
If you receive a spam text message, the first thing you should do is report it to Apple and your phone provider.
Although you might feel iffy about opening a text that you know is spam, it usually won’t do your phone any harm.
Click to open the text, then press the blue text that says “Report Junk.” A message will appear asking you to confirm — select “Delete and Report Junk” to continue.


This will let your phone provider know to watch out for this number, but it won’t prevent the spammer from texting you again. To do that, you’ll need to block their number.
Instantly Scroll to the Top of a Page
If you like to read news articles online or find yourself scrolling deep down your Facebook timeline, you might find this next tip useful!
Whenever you want to instantly jump to the top of a page, no matter how far down you’ve scrolled, just tap on the center of the top of your screen — right below your front-facing camera!
Your phone will instantly jump to the top of the page, no scrolling required!
Pin Text Messages to the Top of Your Screen
We all have those people we text all the time — family members, friends, and of course, our regular clients and customers!
When you want to text someone or view their text thread, you usually have to either draft a new message or scroll through your list of messages until you find their name. But, did you know that there’s an easier way?
Try pinning text messages to the top of your screen!
Like pinned posts on social media, pinned text threads will always show up at the top of your text thread list.
To pin a thread, press and hold it from your main Messages screen. A menu of choices will pop up, including an option to “Pin.” Just press on this, and their name and photo will pop up at the top of your messages screen!


This technique works for both individual messages and group chats.
Tag Contacts in Group Chats
As exciting as it can be to see your number added to a group chat, all those messages at all hours of the day sure can get annoying! Because of this, many of us are guilty of turning off group chat notifications or muting the thread.
But, there’s a way to make sure someone sees an important message — even if they’ve muted a chat. Just tag them in your text!
When you’re typing a message, just add an “@” before the person’s name to tag them. For example, if you’re trying to get “Jenny’s” attention, type @Jenny and finish your message.
They’ll receive a special push notification saying that you mentioned them, and unless they’ve adjusted their settings to prevent it, it will notify them even if the conversation is muted.
Add Captions to Photos and Videos
Captions aren’t just for social media!
The average iPhone user has approximately 2,400 photos and videos in their camera roll at any given time. If you’re looking for a photo you took a couple of weeks ago to post on social media, you might have to do a great deal of searching to find it.
Here’s a tip for you — add a caption to photos and videos you’ll need later so you can find them quicker!
Just select the photo or video, then swipe up to see the “Add caption” box. Type in your caption, then press “Done” to save your changes.


When you’re ready to go back to the photo, just navigate to the search function on your Photos app and type in the caption. It’ll pop up in the results!
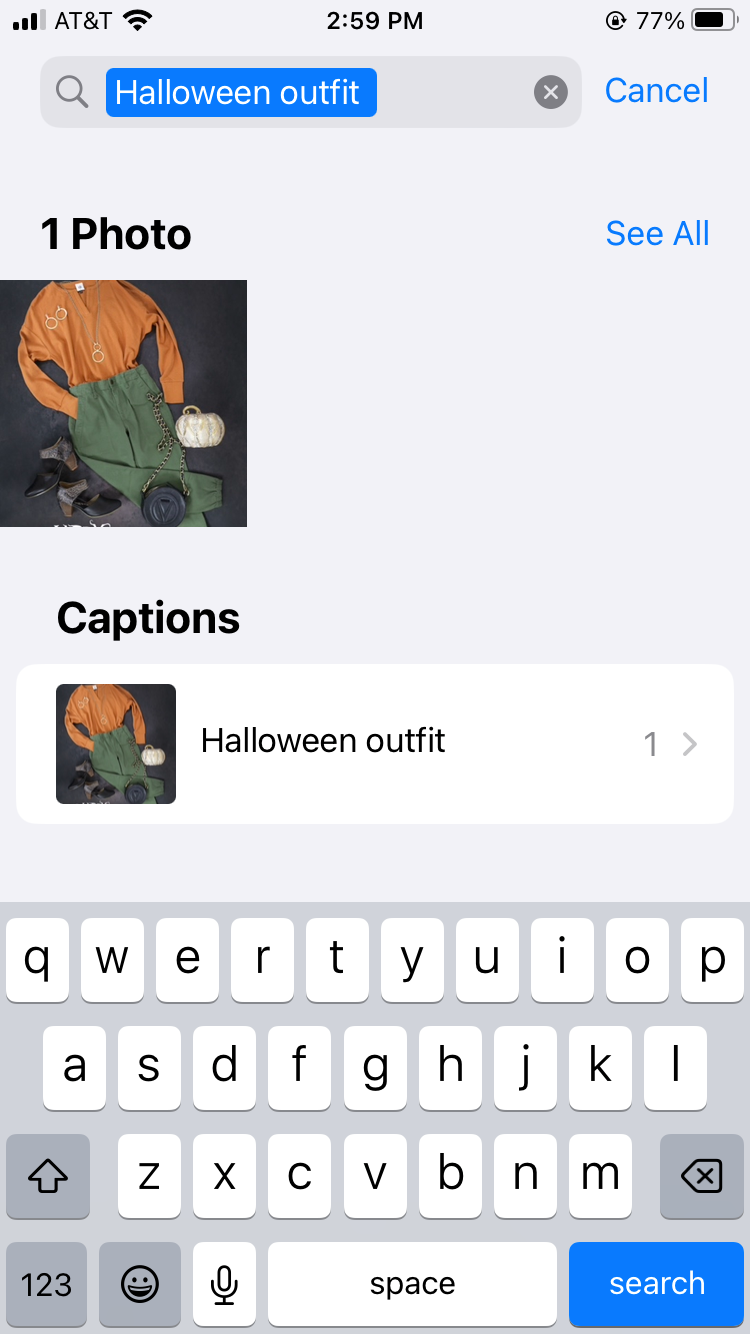
Just be sure to pick a caption or keyword you’ll remember later on.
Record Video and Take Photos at the Same Time
If you’re like me, you always choose the perfect still from a video to use as the thumbnail. But, capturing the perfect screenshot from a moving video isn’t exactly ideal.
Did you know that you can actually take a picture as you’re recording a video on your iPhone?!
After you begin recording, you’ll see a tiny shutter icon appear next to the record button. Just press this button to take a photo — it won’t interrupt your recording at all.

The photo won’t be as high quality as the average photo taken on an iPhone, but it does give you an easy way to save a screenshot for later.
Testing Out All Your iPhone’s Features
If you’re not constantly looking for and trying out new features, you’re not getting the most out of your iPhone. While iOS 16 did add a lot of functionality to your phone, there’s always been a world of hidden features to explore.
I highly recommend playing around with your phone and seeing what you can find, especially after a major update! I wouldn't have ever known about some of the features I use every day had I not spent some time doing the same!





Comments