LEt's GO VIRTUAL!
- mattiesprague
- May 6, 2020
- 5 min read
Updated: May 15, 2020

Looking for the HASHTAG TUTORIAL: Click here
Even in the age of social distancing, it’s still important to stay on top of meetings and make time for friends and family! But, how do we do that while still keeping our distance? Introducing: Zoom! You’ve probably heard a lot about Zoom in recent news, but what exactly is it? Keep reading to learn all about this software that’s helping businesses and friends stay connected!
What is Zoom?
Zoom is a software, available to download for free online, that lets you conduct video meetings or conferences from the comfort and safety of your home. The “host” begins a meeting, and invites people to join. You can have up to 100 participants in a free Zoom meeting, all of whom you can interact with by speaking or typing! If you have graphics, a video, or anything else on your screen you’d like to share with participants, you can do that, as well!
Free Zoom vs. Paid Zoom
You can use Zoom for free, or you can opt for one of their three available paid plans. With free Zoom, you can have a meeting with up to 100 participants, but have a 40-minute time limit on each meeting. The free plan is sufficient for personal meetings, but if you’re using Zoom for business purposes, it may be useful to invest in a paid plan.
The next level up from free Zoom is the “Pro” plan. Zoom Pro is $14.99 per month for each host, and comes with a 24-hour meeting limit rather than a short 40 minutes! You get all the features offered with the free plan, plus administrative controls, such as encryption and enabling/disabling recording; usage reports; Skype Business interoperability; and more! This plan is perfect for small businesses and is recommended for Cabi Stylists to host virtual appointments.
For $19.99 per month per host, you can get the “Business” plan, which includes all free and Pro features and increases the maximum number of participants to 300! You also get numerous other features, including a customized URL for your meetings, custom e-mail templates to send to invitees, and auto-generated transcripts. This plan is best for medium-sized businesses.
Also for $19.99 per month per host, Zoom offers the “Enterprise” plan for larger companies. This includes all free, Pro, and Business features, and lets you have up to 500 participants in each meeting. If you opt for “Enterprise Plus”, this number increases to 1,000 participants! This plan gives you a dedicated customer success manager and even more tools for analytics and meeting management.
Waiting Rooms
If you’d like to control when participants enter your meeting, you may want to utilize a waiting room. Waiting rooms keep participants at a waiting screen until you manually admit them to the meeting once when you’re ready. You can add one participant at a time, or add everyone in the waiting room all at once!
Waiting rooms are now automatically enabled as a security feature to prevent “Zoombombing”, or trolls entering meetings to share offensive content or hateful messages. However, if you find your waiting room accidentally disabled, here’s how to re-enable it:
1. On the Zoom homepage, click “My Account” in the upper right corner.

2. In the menu on the left-hand side, click “Settings”. Once there, click “In Meeting (Advanced)”.


3. Scroll down until you see “Waiting Room”, and make sure it’s turned on! Your participants will now automatically be placed in a waiting room until you add them to the meeting.
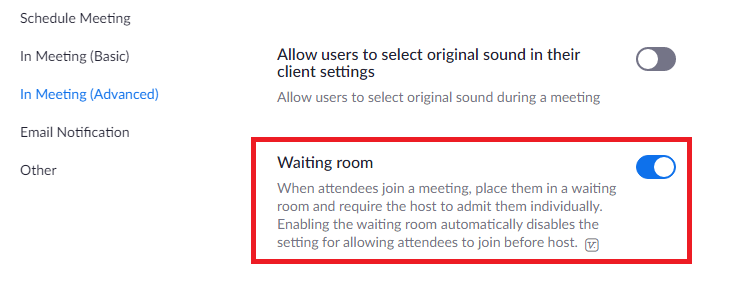
Using a Meeting Password
Unless you change this in your settings, meetings will be password protected by default. Using a meeting password on Zoom requires participants to enter the password before they are allowed into your meeting. Participants receive the password in their e-mail invite, and must enter it once they click into the meeting. Unless you change it, the password is automatically generated with random numbers and letters. It’s important to use a meeting password for privacy and security, as it ensures that everyone who is in the meeting is supposed to be there!
Inviting People to a Meeting
You can invite people to a meeting ahead of time, or you can invite them during the meeting!
Here’s how to invite people ahead of time:
When you first open the Zoom desktop app, click “Schedule”.

2. A pop-up window will open where you can fill in all the information for your meeting. Fill in the date, time, meeting password, etc. Under “Advanced Options”, you can choose to enable/disable the waiting room, allow your guests to join before the host (you), and more! When you’re done, press “Schedule”.


3. A meeting invite will be created and opened in your default e-mail application to send to all your participants! Just fill in their e-mail addresses and send the invite like you would any other e-mail.

If you would like to invite people after the meeting has already begun, here’s how you do that:
1. When you’re in the meeting, press “Manage Participants” on the toolbar at the bottom of your video screen.

2. A window will appear on the right side of your screen, and at the bottom, you can press “Invite”.

3. You can choose to invite people to your computer’s contact list or invite them by email. Here, I’m inviting participants using Gmail. A pre-written email with all the information will pop-up, and you fill in the information just as you would if you were inviting them ahead of time!


Sharing Your Screen
Sharing your screen is a great way to show presentations, videos, graphics, or anything else you’d like your participants to view during the meeting!
Here’s how to do it:
1. When in a meeting, click the “Share Screen” icon on the bottom toolbar.

2. A screen will pop-up where you can choose which screen you’d like to share. You have the option to share your entire screen, your phone screen, a whiteboard to take notes, or just one window or application open on your desktop! Unless you’ll be switching back and forth between windows or applications, this last option is the best. By sharing just one window, you appear more professional and any messiness on your desktop stays hidden!

3. Choose which screen you want to share, and press “Share”. The screen will change to the shared page, and you’ll see a menu of options at the top of your screen. You can use this menu to start/stop your audio and video while sharing your screen, annotate the screen, manage the participants, and pause/stop the share! If you press the “more” icon on the right side of the toolbar, you have even more technical options.

Zoom offers businesses and friends/family members the option to stay connected, even when they can’t meet in person. You can use a Zoom meeting to replace a business meeting, watch a movie with friends, or just to catch up with your family! It offers numerous tools to keep your personal and business interests moving forward.







Comments